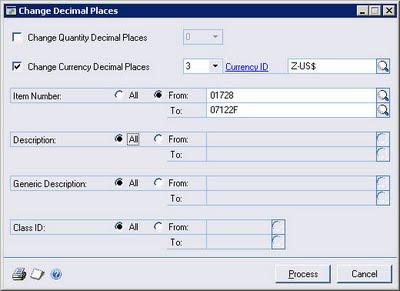I am frequently puzzled that most users, especially accounting staff, don't make better use of the Note fields that are available in every window in GP. One would think accountants, with their need to document transactions for subsequent review and audit, would make the Note fields their best friends. Perhaps users just don't get trained properly on the benefits of using Note fields, so here we go -
Use the Note window to create, display, or modify a note for a window or a field. Record-level notes apply to the specific transaction, will change with each transaction, and are always found next to a field in the transaction. Window-level notes are specific to the transaction window, do not change with each transaction, and are always found at the bottom of the window. A window-level note is used to describe something about the use of the window itself.
Note buttons show whether a note is attached to a window or record. If a note is attached, the "page" will appear to have lines of text in it. If no note is attached, the "page" will appear to be blank.
As you can see, a note in this general journal entry would have been perfect to document this transaction. Instead of entering 'See Wendy P. for detail' in the Reference field, the person entering this transaction could have attached a complete description of the transaction and even supporting documentation in the Note next to the Journal Entry field, eliminating the need for a subsequent reviewer to 'See Wendy P.' unless further discussion was necessary.
To view a note, just click on the Note icon
These are the fields within the Note -
Note ID
Displays the window name or record ID to which this note is attached.
Last Changed
Displays the date and time when this note was created or last modified. This field will be updated each time a user changes the note.
Attachment icon button
Opens a window where you can add an attachment. Attachments are available only for record-level notes, not window-level notes.
You can attach links to documents or images within the Note window. For example, you can attach customer payment overdue notices to a customer note, or attach an image of an inventoried item to an item note.
If an attachment is linked to the note, the "paper clip" on the button will appear to contain a note. If an attachment isn't linked to the note, the paper clip will appear empty.
Attachments are stored in the location specified in the OLEPath= line of the Dex.ini file. (Note - if the OLEPath in the Dex.ini file has not been defined, the paper clip icon will not appear in the Note window - see your IT personnel if this is the case. The OLEPath should be a shared directory so all users can view the notes.)
Attach button
Attaches the note you have written to a window or field.
Delete button
Removes a note attached to a window or field.
A couple of things to be aware of regarding Notes -
1. Never store sensitive or confidential information in Note fields. There is no security on Notes. If a user can view the window, they can view the notes and attached documents.
2. Notes can be modified or deleted by any user who has access to the transaction or inquiry window where the Note resides.
Stayed tuned for Part 2 on Notes tomorrow. We'll cover in detail attaching documents to the Note field.